Mungkin di antara kita terbiasa install windows menggunakan CD Room atau Flashdisk yang ada sebagaimana biasanya. Lantas bagaimana bagi yang tidak punya kedua alat tersebut? Maka kali ini spesial bagi yang tidak punya CD Room maupun Flashdisk saya akan memaparkan cara install windows tanpa perlu repot - repot pinjam CD Room maupun Flashdisk yang notabene ada langkah - langkah tersendiri untuk membuat Flashdisk tersebut kompatible di buat booting.
Karena kali ini kita tidak akan menggunakan dua alat tersebut di atas maka dalam hal ini kita hanya akan install windows langsung dari file windows yang telah kita simpan di hardisk notebook yang akan kita install ulang windowsnya. Jadi bukan harus ada dua laptop yang mana laptop yang satu akan kita install ulang kemudian yang berikutnya kita jadikan sebagai pengganti CD Room / Flshdisk. Kedengarannya cukup praktis dan mudah bukan? Meskipun notebook bisa lebih mudah dari laptop karena masih memerlukan CD Windows. Dalam hal ini caranyapun memang sama persis sebagaimana install windows biasanya namun dengan cara ini kekurangannya adalah kita tidak bisa memformat terlebih dahulu partisi yang akan di isi atau di jadikan tempat install windows. Cara seperti ini sudah biasa saya praktekan, baik itu windows 7 maupun windows 8.
Baiklah, agar pemaparan kali ini tidak kabur kemana-mana langsung saja kita ke inti pembahasan dan gambar berikut ini:
1. Charger Notebook/Laptop harus terpasang
Ini merupakan langkah pertama dan merupakan keharusan agar install winmdows dengan cara ini bisa berjalan. Bagi yang sebelumnya sudah bisa install windows sendiri entah itu melalui CD Room atau Flashdisk saya kira sampai disini saja sudah cukup jelas pemaparan saya karena pada proses selanjutnya tidak ada bedanya dengan install melalui dua alat tersebut di atas. Bagi yang merasa belum jelas, mari kita lanjutkan...
2. File windows harus sudah ada di dalam disk D, E atau bahkan C.
File windows harus sudah tersedia di dalam disk D, E atau bahkan C yang biasanya merupakan tempat windows terinstal. Namun alangkah baiknya jika kita simpan di disk selain disk C.
3. Cari dan buka file windows tersebut
Langsung saja kita cari dan buka file windows yang kita simpan di dalam disk, selanjutnya kita double klik file "Setup.exe"nya. Ini lebih mirip dengan saat kita install aplikasi biasa bukan?? Seperti: Chrome, Mozilla, dll.
Oh, ia... berhubung file windows biasanya dalam bentuk image/iso maka
untuk membukanya cukup dengan klik kanan kemudian "Mount"
atau bisa juga dengan winrar.
4. Tunggu prosesnya
Kalau file windowsnya dalam format iso dan kita membukanya menggunakan winrar maka setelah di double klik file "Setup"nya kita mesti tunggu proses ekstrak terlebih dahulu.
Setelah proses ektrak selesai maka selanjutnya akan muncul tampilan seperti gambar dibawah ini. Kemudian kita klik "Install now"
5. Tunggu proses berikutnya
Setelah kita klik "Install now" sebagaimana gambar di atas tersebut maka kita akan dibawa pada proses selanjutnya.
6. Ingat charger harus terpasang
Pada tahap ini notebook/laptop kita harus/ tetap dalam keadaan di charger meskipun batrenya full. Ini merupakan syarat utama agar install bisa berjalan sebagaimana telah di singgung di atas pada nomor pertama. Kalau sampai notebook/laptop lupa tidak di charger atau charger terlepas maka proses install tidak akan berjalan.
Tapi tenang saja, hal itu tidak akan merusak perangkat. Kita hanya tinggal klik "close" dan pasang charger kemudian mulai dari awal. Kecuali kalau kita install windows 8 maka kita tinggal refresh saja maka proses bisa di lanjutkan.
Nah, mestinya seperti gambar di atas ini yang tampil. Selanjutnya di situ kita klik saja yang ada tanda silang merahnya tanpa perlu banyak tanya hahaha....
7. Menentukan partisi/ disk
Pada tahap ini kita tentukan di disk mana windows akan kita install. Dalam hal ini biasanya kita pilih disk C kemudian klik "Next". Sebagaimana sebelumnya telah disinggung diatas bahwa dengan install windows menggunakan cara ini kita tidak bisa memformat disk C maka di perlukan kapasitas yang sekiranya bisa menampung dua windows yaitu windows yang akan kita installkan dan windows yang telah terinstall sebelumnya/windows.old

Sampai di sini kita tinggal tunggu proses copy file windows ke disk C yang kemudian setelah waktu tertentu akan di lanjutkan dengan proses Install dan finishing. Biasanya pada langkah pengopian dan penginstallan akan memakan waktu yang agak lama melebihi sebelumnya.
Oke deh, kayaknya sampai disini dulu karena screenshootnya sudah tidak sampai lagi hehehe..... Bagi yang sudah biasa install windows kuncinya ada pada nomor satu saja dan bagi yang tidak pernah install windows sendiri tinggal ikuti instruksi yang ada dan untuk lebih amannya harus dengan penjagaan yang lebih tau hahaha.... Selamat Mencoba... Resiko di tanggung penumpang :D

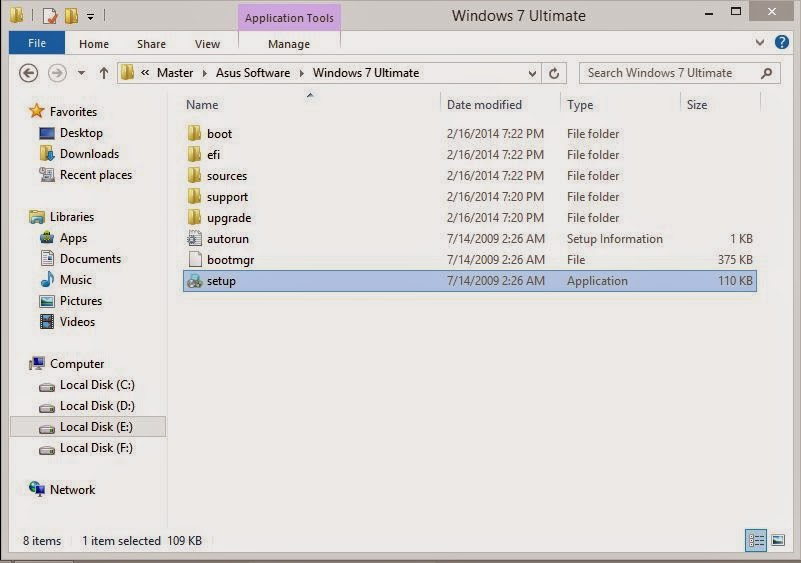
















Saat ini seluruh kampus di Indonesia baik swasta maupun negeri telah menyesuaikan aturan dikti tentang publikasi jurnal terakreditasi atau jurnal internasional terindex. Beberapa index dari yang terberat sampai yang teringan yaitu Scopus dan Thomson Reuters, DOAJ, EBSCO, Google Scholar dan index lainnya berdasarkan kriteria dikti. Untuk jurnal nasional yang terakreditasi minimal terakreditasi B.